Brightness and animation settings
In City Screen you can schedule automatic brightness and animation control, which will change automatically during the day according to the defined settings. You can change these settings in the CSPlayer tool bar (player window on the controlling computer/controller).
Contents:
Brightness control
To schedule automatic brightness control:
-
In the CSPlayer toolbar click on the Edit button to the right of the Brightness slider.
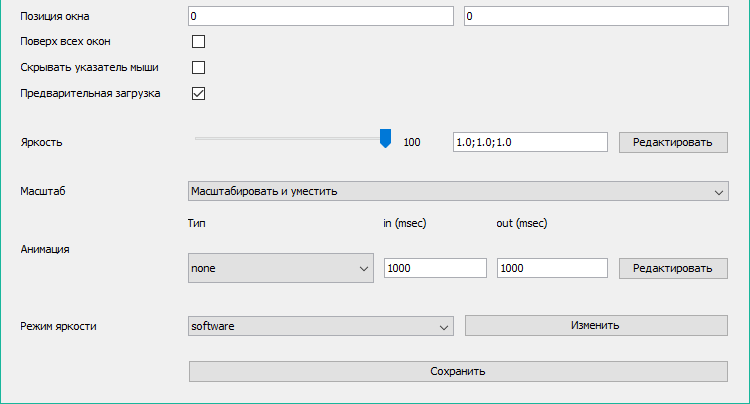
-
The brightness control window will open. Set the time and brightness level, similar to the settings on the picture below:

where
-
timeis the time when the current settings will apply, in the format "hh:mm:ss" -
brightnessis the brightness level in percents from 0% to 100% -
r,g,bthe intensity of the color channels
| Note: With the programmable brightness control, incorrect color rendering on screen might happen due to operating peculiarities in LED displays. |
It's also possible to schedule brightness control via the brightnessSchedule.json file in the folder with temporary files of the player (in Windows temporary files are stored in path %userprofile%\AppData\Local\Cityscreen).
Create the file if the file is not in the folder, or edit the existing file.
In this file, define the settings similar to the mentioned above, make sure this file is in the temporary files folder of the player, then restart the player.
| Note: Time settings should be in the JSON format, if the json is invalid the settings will not be applied. |
Brightness control in NovaStar controllers
To control brightness in NovaStar controllers, select the led brightness mode in the CSPlayer toolbar. 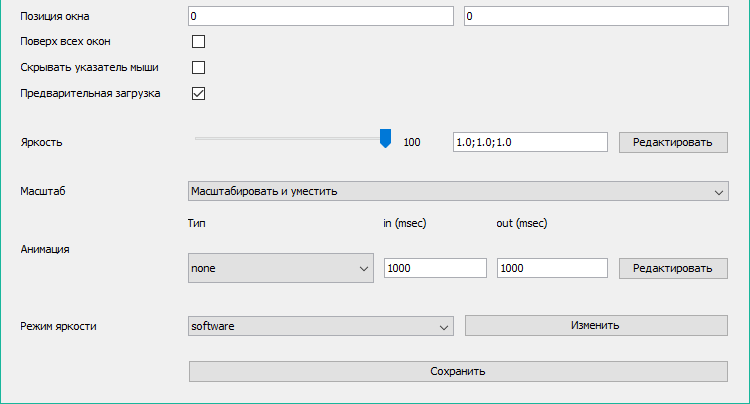
Connection settings window will open: 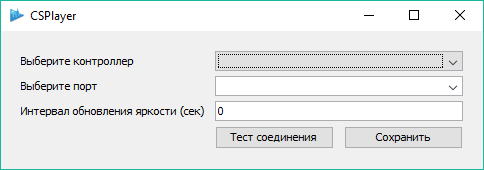
In the opened window select the following settings:
-
controller model, the following models are supported: NovaStar MSD300, NovaStar MCTRL300, NovaStar MCTRL500, NovaStar MSD600, NovaStar MCTRL600, NovaStar MCTRL660
-
path to the controller, for example, COM1 in Windows of /dev/USB2Serial in Linux
-
enter brightness update interval
| Note: For correct application of the settings, make sure that brightness is not regulated by the light sensor in the NovaStar controller manufacturer's program. Also enter brightness update interval, recommended interval is 15 seconds. |
Then click on the Test connection button to check the connection to the controller. If the settings are incorrect, error window will pop up:
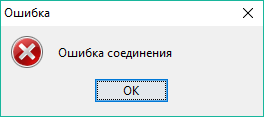
If the connection is successful, save the settings.
CSPlayer toolbar in the brightness control mode via a NovaStar controller will show additional information about the status of the controller.
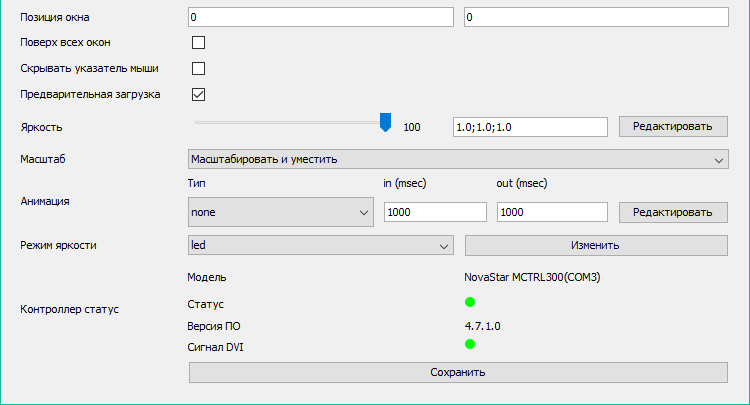
Animation control
To schedule automatic animation control:
-
In the CSPlayer toolbar click on the Edit button to the right of the animation settings.
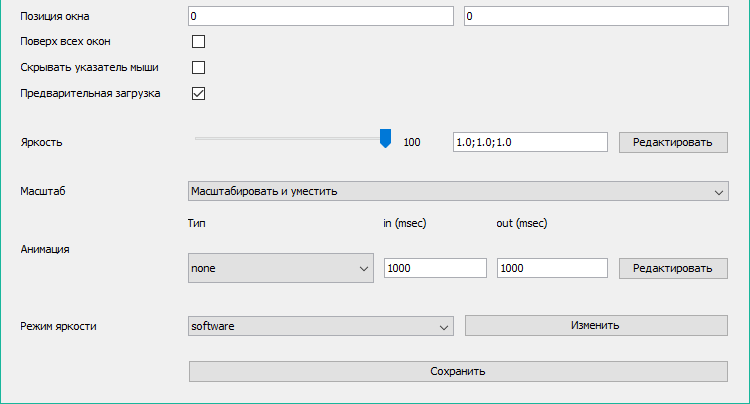
-
In the oppened window define time and animation settings, similar to the settings on the picture below:

where
-
time- the time when the current settings will apply, in the format "hh:mm:ss" -
animationType- type of animation: none - no animation, fade - fade in / fade out effect. -
animIn,animOut- the duration of the animation effect at the beginning and at the end of the ad in milliseconds. If the type isnonethe duration will be ignored.
| Note: The duration of the animation effect is not added to the duration of the ad's playback. |
It's also possible to schedule anomation control via the animationsSchedule.json file in the folder with temporary files of the player (in Windows temporary files are stored in path %userprofile%\AppData\Local\Cityscreen).
Create the file if the file is not in the folder, or edit the existing file.
In this file, define the settings similar to the mentioned above, make sure this file is in the temporary files folder of the player, then restart the player.
| Note: Time settings should be in the JSON format, if the json is invalid the settings will not be applied. |