Настройка яркости и анимации
В City Screen можно настроить автоматическую регулировку яркости и анимации в зависимости от времени суток. Настройка проводится на панели плеера.
Содержание раздела:
Настройка расписания яркости
Чтобы настроить автоматическую смену яркости по расписанию, необходимо:
-
На панели плеера нажать кнопку Редактировать справа от ползунка яркости.
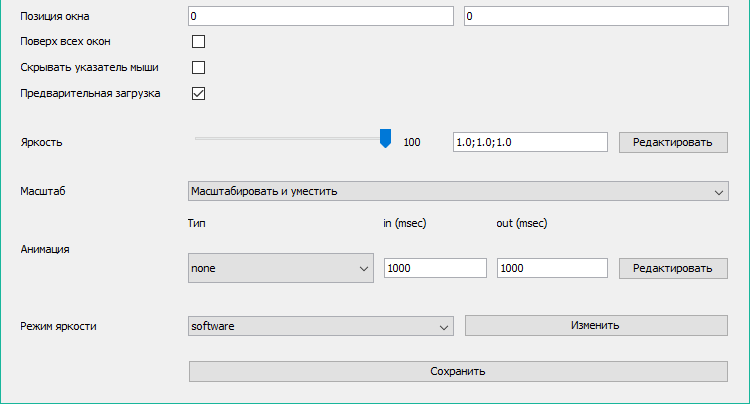
-
В появившемся окне настройки яркости расписания задать настройки времени и уровня яркости аналогично тем, что указаны на рисунке:
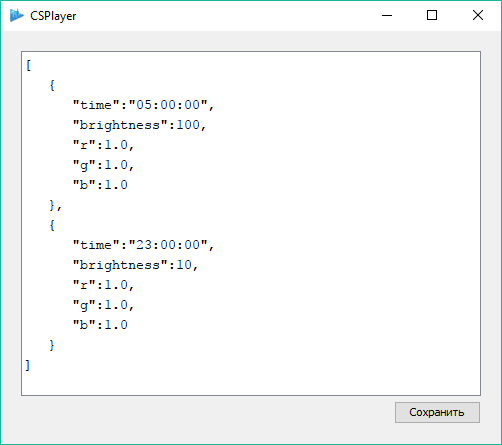
где
-
time- это время, когда применится текущая настройка в формате "чч:мм:сс" -
brightness- уровень яркости в процентах от 0% до 100% -
r,g,b- интенсивность работы цветовых каналов
| Замечание: При программной регулировке яркости возможна неккоректная цветопередача на экране. Это связано с особенностями работы сведодиодов в LED-экранах. |
Также настроить работу расписания яркости можно через файл brightnessSchedule.json в папке с временными файлами плеера (в Windows временные файлы плеера лежат по пути %userprofile%\AppData\Local\Cityscreen).
Создайте файл, если этого файла в папке нет, или отредактируйте существующий файл.
В данном файле надо указать настройки, аналогичные приведенным выше, поместить файл в папку с временными файлами плеера и перезапустить плеер.
| Замечание: Настройки времени указываются в формате JSON, при невалидном json расписание не применится. |
Настройка яркости через контроллер NovaStar
Для того чтобы яркость регулировалась с помощью контроллера NovaStar, необходимо на панели плеера выбрать режим яркости led.
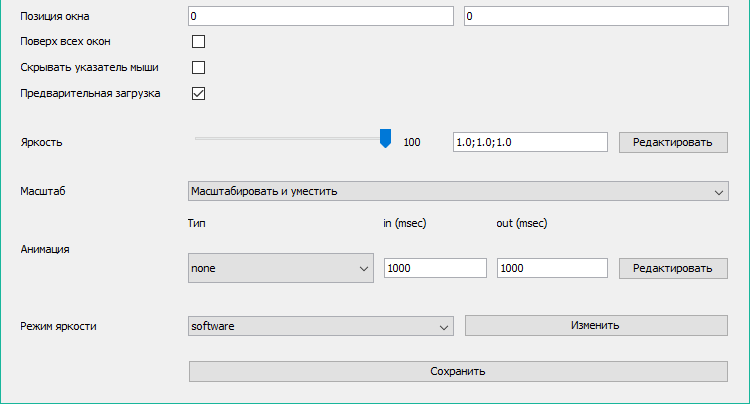
Появится окно настроек соединения:
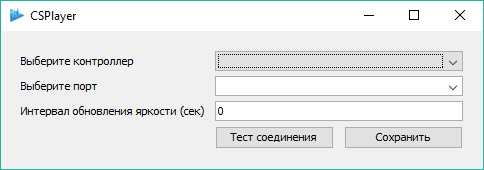
В появившемся окне необходимо выбрать следующие параметры:
-
модель контроллера, поддерживаются модели NovaStar MSD300, NovaStar MCTRL300, NovaStar MCTRL500, NovaStar MSD600, NovaStar MCTRL600, NovaStar MCTRL660
-
путь до контроллера, например COM1 в Windows или /dev/USB2Serial в Linux
-
указать интервал обновления яркости
| Замечание: Для корректной работы необходимо настроить контроллер через программу производителя, чтобы яркость не регулировалась датчиком освещенности, и указать интервал обновления яркости, рекомендуемый 15 секунд. |
Далее необходимо проверить соединение до контроллера, нажав кнопку Тест соединения. В случае если настройки указаны некорректно, отобразится окно с ошибкой:
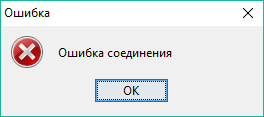
После успешного соединения необходимо сохранить настройки.
Окно плеера при режиме регулировки яркости через контроллер будет отображать дополнительную информацию статуса контроллера.
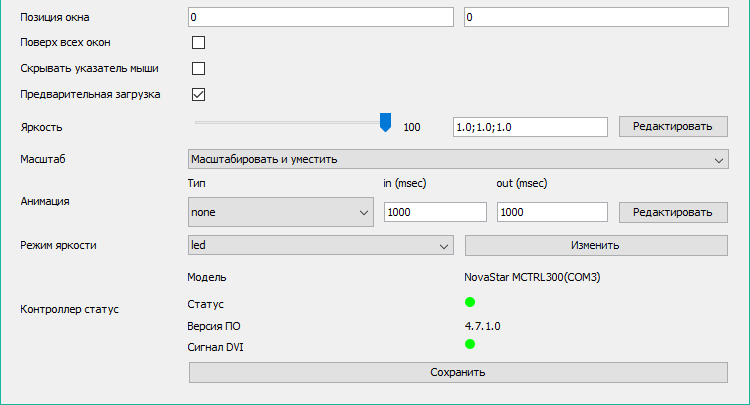
Настройка расписания анимации
Чтобы настроить автоматическую смену анимации по расписанию, необходимо:
-
На панели плеера нажать кнопку Редактировать справа от настроек анимации.
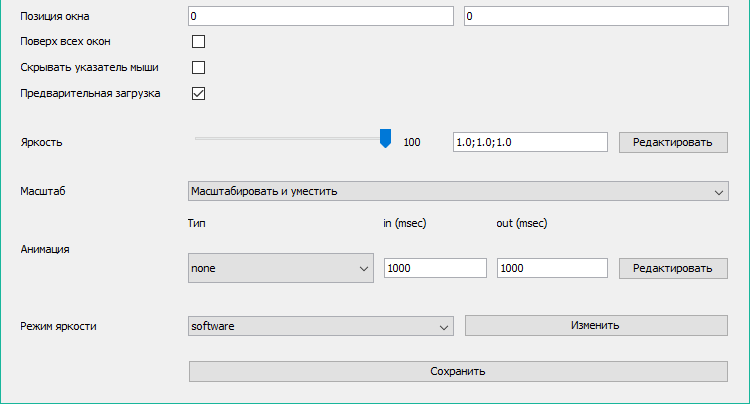
-
В появившемся окне задать настройки времени и анимции аналогично тем, что указаны на рисунке:
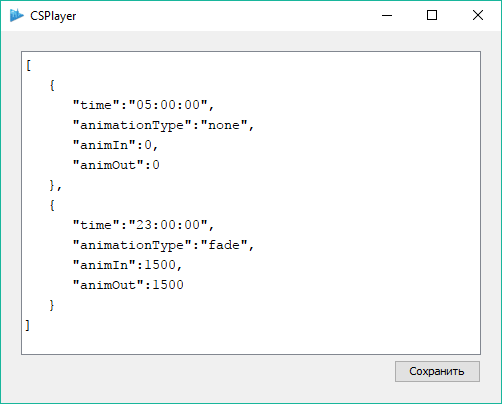
где
-
time- это время, когда применится текущая настройка в формате "чч:мм:сс". -
animationType- тип анимации: none - нет анимации, fade - эффект появления/затухания. -
animIn,animOut- время длительности анимации в начале и конце воспроизведения объявления в миллисекундах. При типе none длительность эффектов не учитывается.
| Замечание: Длительность эффектов не суммируется с длительностью показа объявления. |
Также настроить работу расписания анимации можно через файл animationsSchedule.json в папке с временными файлами плеера (в Windows временные файлы плеера лежат по пути %userprofile%\AppData\Local\Cityscreen).
Создайте файл, если этого файла в папке нет, или отредактируйте существующий файл.
В данном файле надо указать настройки, аналогичные приведенным выше, поместить файл в папку с временными файлами плеера и перезапустить плеер.
| Замечание: Настройки времени указываются в формате JSON, при невалидном json расписание не применится. |